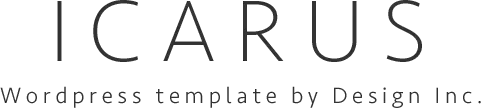ツールバー機能一覧
上部にあるツールバーを使うことで、多彩な編集が可能です。
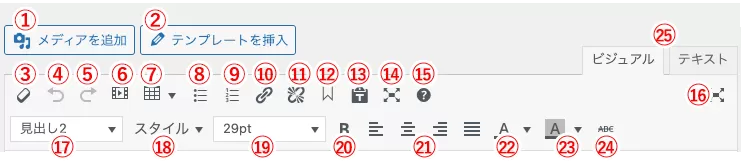
1.画像(メディア)の挿入ができます
2.テンプレートを挿入出来ます
3.書式設定をクリア出来ます
4.ひとつ前の作業に戻れます
5.やり直しが出来ます
6.動画を投稿/編集出来ます
7.テーブルを挿入出来ます
8.番号なしリスト
9.番号ありリスト
10.リンクの挿入/編集が出来ます
11.リンクの削除が出来ます
12.アンカーリンクの挿入/編集が出来ます
13.テキストとして貼り付けが出来ます
14.編集エリアをフルスクリーンで表示します
15.キーボードショートカットの使用出来る
内容が確認が出来ます
16.集中執筆モード
(左右のメニューが非表示になります)
17.段落や見出し、グループを選択出来ます
18.文字スタイルを選択できます
19.文字サイズを選択できます
20.太字に出来ます
21.行揃え(左・中央・右・両端寄せ)が
出来ます
22.テキスト色(文字の色)を変更出来ます
23.背景色(文字の背景色)を変更出来ます
24.打消し線が入れられます
25.ビジュアルモード(標準)/ テキストモード の切り替え
(テキストモードはhtmlタグで編集が可能 ※上級者向け)
画像を挿入する
1.画像を挿入したい部分にカーソルを合わせ、「メディアを追加」を選択する
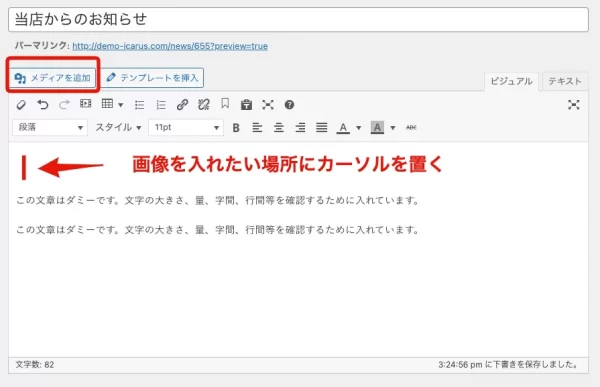
※画像を置き換える場合は、画像をクリックした状態で「メディアを追加」ボタンを押します
2.「ファイルのアップロード」を押し、ファイルを選択 or 画像を直接ドラッグ&ドロップする
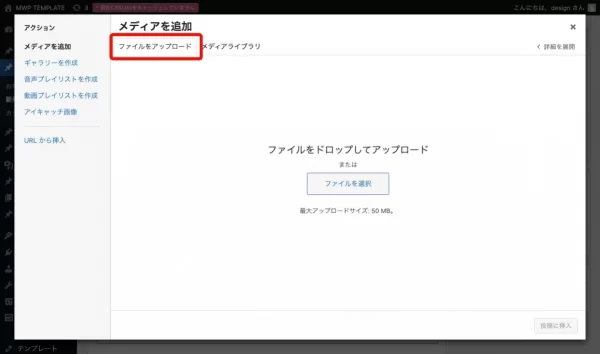
画像を編集画面に直接ドラッグすることでもアップロード可能です。

3.使いたい画像を選択する(青い枠で囲まれた状態)
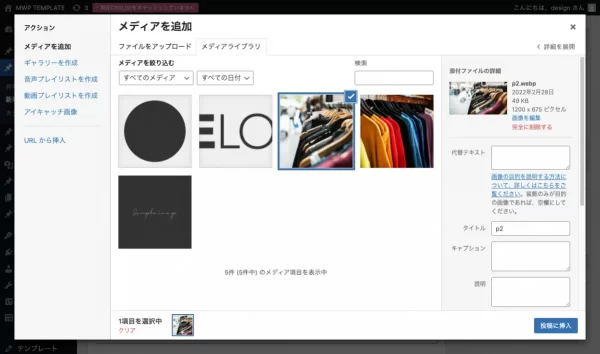
4.「画像サイズ」を選ぶ
「フルサイズ」→画質が最も良いので、基本的にはこのサイズで挿入してください。
「中」→画質が少し低くなるので、大きく画像を使う場合は不向きです。
「サムネイル」→正方形で小さく表示されます。
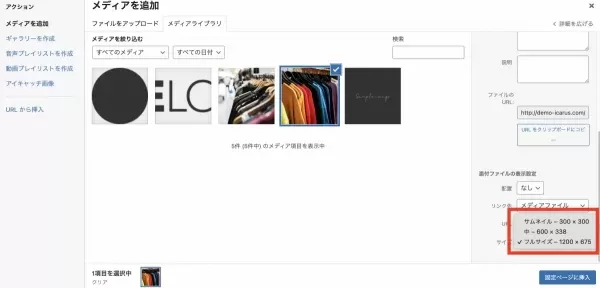
5.右下の「挿入」ボタンを選択する
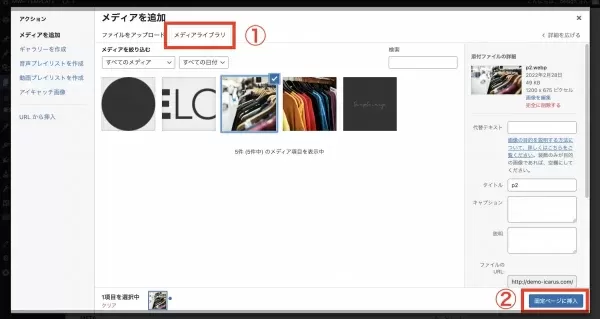
6.画像挿入、完成です
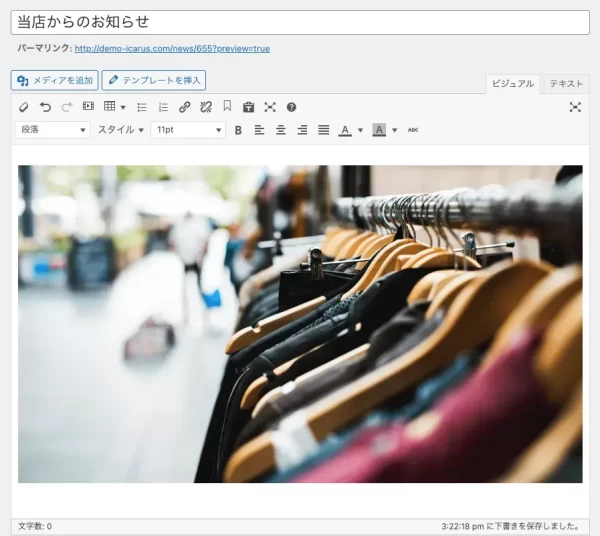
テンプレートを使って自由にレイアウトする
テンプレートを組み合わせることで、簡単で綺麗なホームページの作成ができます。
ツールを組み合わせて、自由に表現しましょう。
1.挿入したい部分にカーソルを合わせ、「テンプレートを挿入」を選択する
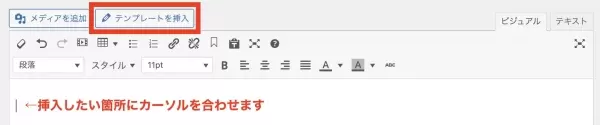
2.使用したいテンプレートを選択します。
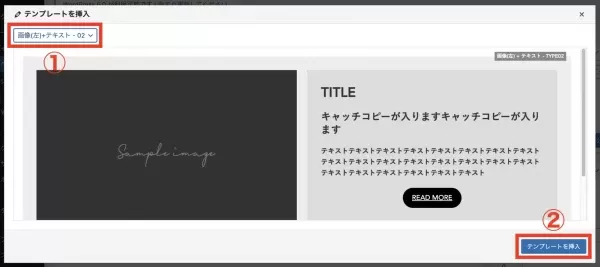
3.テンプレートが挿入されたことを確認したら、画像やテキストを書き換えてください。
※Word等で打った文章をコピーペーストすると、コピーした書式まで反映されます。
※ボタンの編集については「リンクの挿入」で詳しく説明しています。
※サンプル画像を置き換える方法は、「画像を入れる」の項目で詳しく説明しています。
リンクを挿入する
1.リンクを設定したいテキストや画像を選択します
・テキストの場合はドラッグアンドドロップで選択
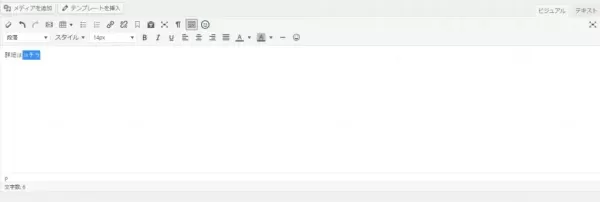
・画像の場合はクリックして選択
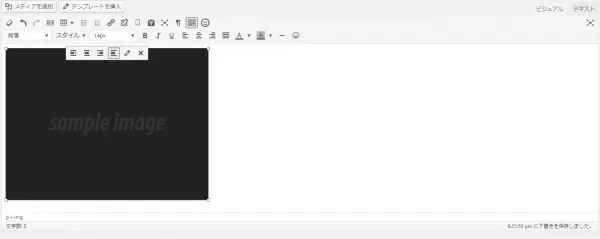
2.ツールバーから「リンクの挿入/編集」を選択
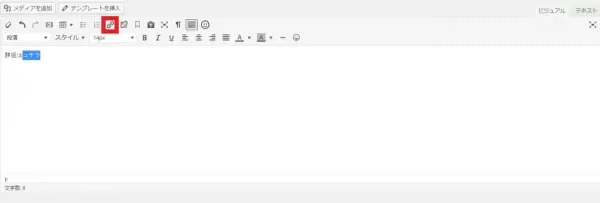
3.リンク先URLを入力します
下記ウィンドウが開くので「URL」部分にリンク先のURLを貼り付けて「OK」をクリックして完了です。
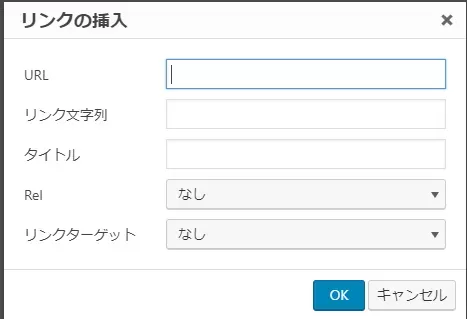
表(テーブル)を入れる
テーブル(表)についてご案内いたします。料金表などにご使用いただくと情報が見やすくなります。
1.【テンプレートを挿入】ボタンをクリック
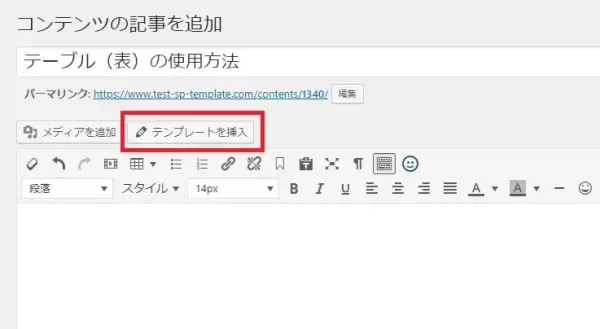
2.左上の選択欄より「テーブル-枠付き」を選択し、右下【テンプレートを挿入】をクリック
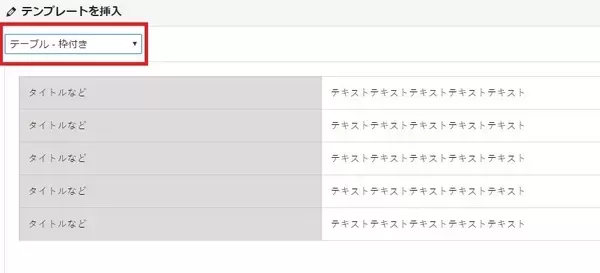
表(テーブル)の編集:応用編
行や列を追加する
用途に応じて、挿入した表の行や列を追加することが可能です。
行または列で右クリックし、【行を挿入】または【列を挿入】を選択
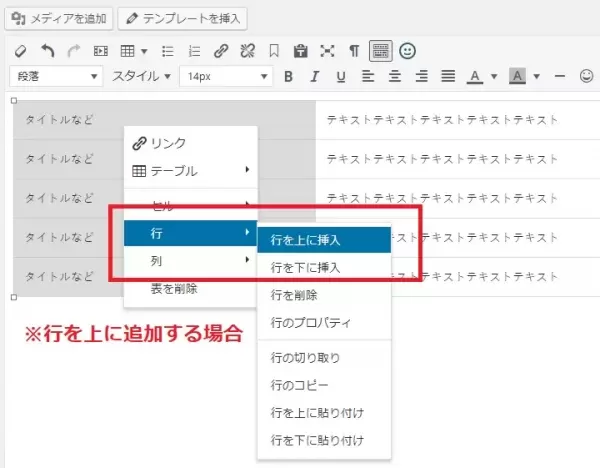
行や列を削除する
行または列で右クリックし、【行を削除】または【列を削除】を選択
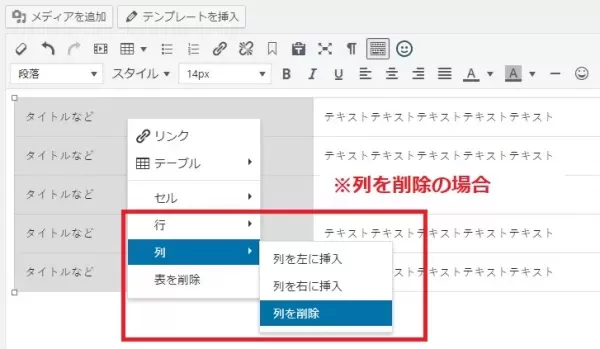
背景色のついているセル(ヘッダーセル)を指定(または解除)する
【ヘッダーセル】に指定したセルは、背景色がつきます。
どの部分をヘッダーセルに指定するかは変更することが可能です。
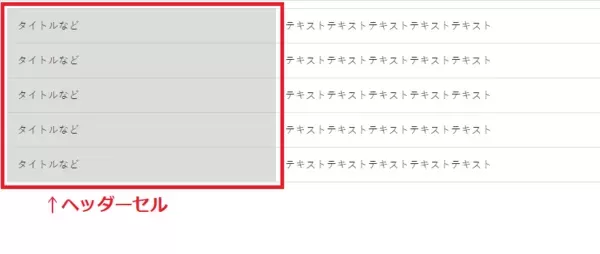
ヘッダーセルにしたい(または解除したい)セル上で右クリックし、【セルのプロパティ】を選択
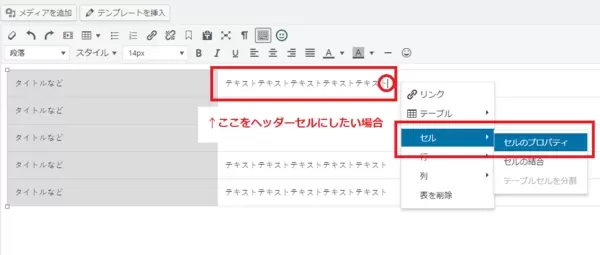
セルの種類でヘッダーセルを選択し、【OK】をクリック
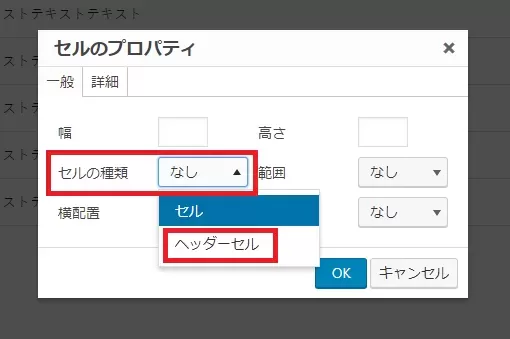
任意の箇所に背景色がついておりましたら完了です。